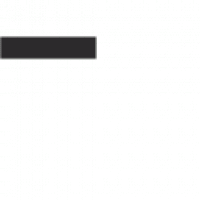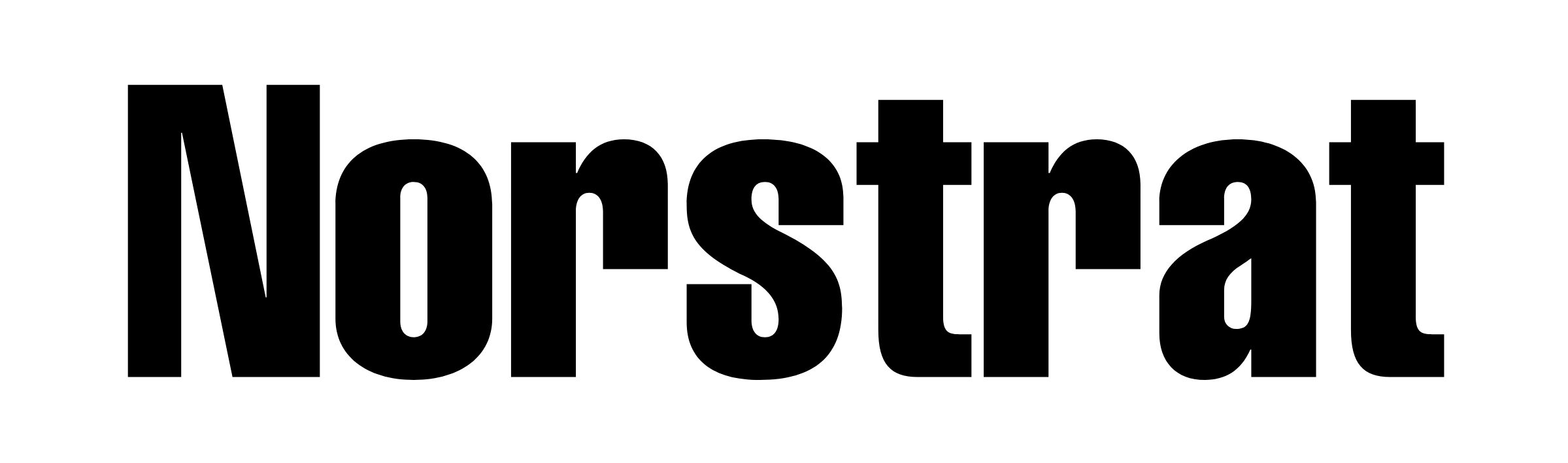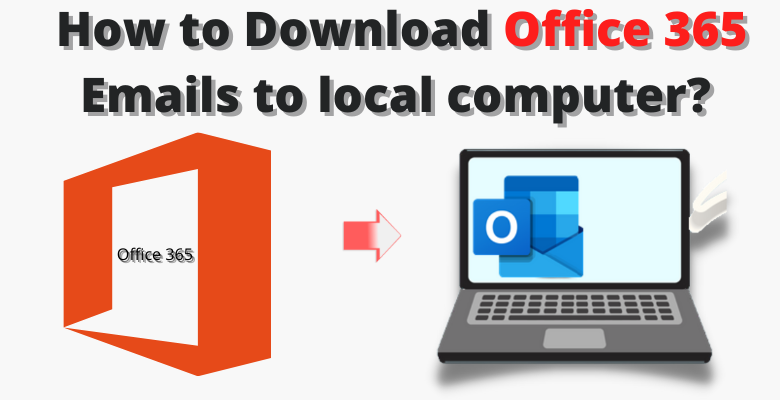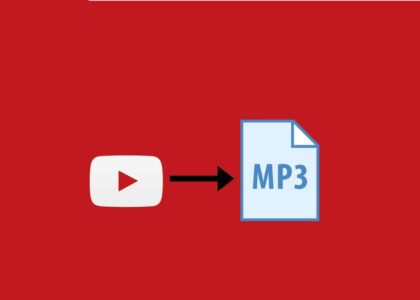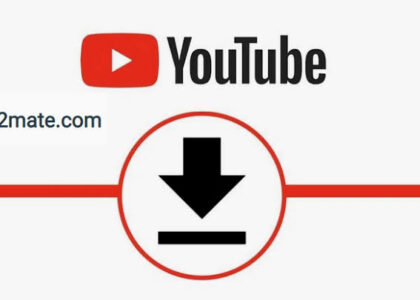Norstrat | In this article, we are going to discuss how to download Office 365 emails to a Local Computer. Here, we provide the complete solution for the above query. There might be certain reasons for a user wanting to save Outlook web app emails. Usually, if a user is migrating to some other platforms from the OWA they need to copy the Office 365 data and then move it to another platform. Users Might quickly and simply need a backup of their all data to Overcome the situations of data loss virus attack and many more.
So, let us start the blog without facing any issues and with a reliable solution for the users. Who is facing issues copying Microsoft 365 emails to a computer?
You May Love to Read: How to Extract Attachment from Office 365
Why it is Necessary to Save Office 365 Emails to a Computer?
For Downloading Office 365 emails & other data such as contacts and calendars, it is necessary for protecting important data from unexpected trouble. In order of the data protection, we protect digital data in databases or we create the original data in multiple different data centers. It means if one copy of data is not accessible then, we can use the other copy of data. Therefore, without any losing data, we can continue our work.
The entire data of Office 365 are stored in the cloud which is managed & maintained by the Microsoft authorities, but Microsoft doesn’t provide any in-built Office 365 solution for the regular backup. So, in this case, Office 365 executives need to download office 365 mailbox data into the local machine to make the backup. If there is any need to access O365 data locally then we recommend copying Office 365 emails into PST, EML formats.
For more information please visit: best way to automate data collection
How to Copy Microsoft 365 Emails to Computer? | Manual Method
Here are the best methods on how to save emails from Office 365 to the local system. Now, the manual method is perfect when you have technical skills and the data exported is not huge.
Use the effective process mentioned below for how to download Office 365 Emails to local computer. By using manual steps:
Manual Steps to Save Emails from Office 365 to Local System
- First, Open your Microsoft Outlook >> Go to File Menu>> choose Add Account.
- Now, Choose the Manual Setup/ Additional Server types option and click on Next.
- Then, Customize the service as desired >> Click on the Next Button.
- Select either IMAP or POP protocol>> enter the required details in the user information section >> click on More Settings.
- You will see the Internet Email Settings wizard advice on your screen.
- Now, choose the Outgoing Server option>> click on MY Outgoing server requires confirmation >>Advanced and then fill in the required information.
- Click on Next, on your server, now you can leave or remove a copy of emails>> click on OK >>Next Button.
NOTE: If you want to configure the incoming server as POP, you might get some errors while configuring the emails in between the conversion process to save emails from Office 365 to the computer.
Easy Way for Downloading Office 365 Emails to Local Computer | Automated Approach
So, here we come with the automated solution is Office 365 Email Backup Tool for quickly downloading Office 365 to a local computer. The tool helps you to export O365 mailboxes into PST file format. It can quickly move huge data from Outlook 365 mailbox and provides advanced options like Stop, Start Backup, Data Filter, and so on.
On the other hand, this is the main attraction of the utility is the accord backup feature that allows users to copy emails from multiple O365 accounts accordingly. It also supports exporting PST files into Office 365 mailbox without facing any hassle.
Working Process Explained | Save Emails from Microsoft O365 to Locally
Follow the below-working steps to complete the task in a very simple and easy method:
- Launch and install the software on your windows system. Click on the Open Button.
- Now, Select Email accounts >>Open IMAP Configured Accounts>> Click on Email address.
- It will automatically load all email folders on the left panel of your screen. Click on Export Button.
- And, select the Appropriate Option which you want to Export.
- Click on the Save Button to backup Office 365 Mailbox to a local computer.
- You have been exported successfully. Now you can easily see the complete preview of your desired location.
- Demo Edition Export only 10 items from each folder. For more, you have to upgrade to Licensed Edition to export all.
Ending Note
In this section, we have explained how to download Office 365 Emails to local computers in bulk. In the above, discussion we provide you with two methods to complete your task. The manual method in which there are chances of data loss and virus attack and other more issue user have to face. But, in an automated solution, it will work magically for the users without facing any error. So, use per your requirement.
Query: “Hi, I am John my organization has provided me an Office 365 account for email purposes. And, I am leaving here very soon, but I would like to launch my emails into my system. I don’t know the way to do this patent. How do I Copy Microsoft 365 that I can load into another email client.”